Untuk menambahkan image ke dalam blog dengan berbagai pilihan dapat dengan mudah dilakukan, baik ditampilkan kedalam postingan atau pada sidebar, ini kalau memang menurut Anda dapat memberikan kesan penulisan lebih menarik bagi pengunjung.
Sebelumnya, sobat dapat menyiapkan terlebih dahulu di komputer Anda atau mengambil dari situs lain sebagai penyedia gambar/image yang akan di tampilkan ke dalam blog Anda dengan salah satu bentuk file gif, tentunya perpaduan image dengan teks akan membuat pembaca tidak merasa bosan ketika membaca artikel Anda.
Langkah-langkah yang digunakan :
*Langkah pertama*
 Lanjutkan dengan mengisi data-data selengkapnya
Lanjutkan dengan mengisi data-data selengkapnya
Proses Registrasi selesai dan Anda sudah boleh meng upload gambar dari komputer Anda ke Photobucket untuk mendapatkan image addres/URL yang nanti dapat Anda copy ke dalam Blog Anda, yaitu dengan langkah
Hasil dari setelah Anda mengupload Image ke photobucket, Anda copy code HTML ke dalam blog Anda
**Langkah kedua**
Ada beberapa cara yang dapat dilakukan untuk memasukan Image ke dalam blog Anda
ad.1. Memasukan Image ke dalam Sidebar menggunakan kode HTML, langkah :
Ad.1.2.Memasukan Image ke dalam Sidebar tanpa kode HTML/JavaScript
KODE HTML DARI UPLOAD DI PHOTOBUCKET Anda bisa atur ukurannya untuk disesuaikan dengan lebar Sidebar Anda, dengan ubah klik "Rich Text" menjadi Edit HTML, kemudian di klik akan membentuk kotak selanjutnya kotak dapat diperbesar atau diperkecil, atau merubah width (lebar) dan height (tinggi)
Anda bisa atur ukurannya untuk disesuaikan dengan lebar Sidebar Anda, dengan ubah klik "Rich Text" menjadi Edit HTML, kemudian di klik akan membentuk kotak selanjutnya kotak dapat diperbesar atau diperkecil, atau merubah width (lebar) dan height (tinggi)
Contoh hasil Image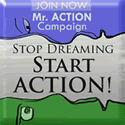
Setelah selesai Anda perlu menghapus dan mengganti sebagian kode tersebut agar pada saat gambar diklik pengunjung tidak masuk ke Addres/URL Photobucket Anda, yang diperlukan dengan menambahkan ke alamat URL Anda atau ke alamat iklan yang anda ingin tampilkan.
s636.photobucket.com/albums
/uu86/rozaniyes/?action=view&
current=banner.gif"
Selain memasukan Image kedalam Sidebar dalam bentuk kode HTML, Image dapat pula dimasukan ke dalam Sidebar tanpa kode HTML/JavaScript. Berikut langkahnya :
Ad.2 Memasukan Image ke Dalam Posting
Langkah :
 Setelah selesai Anda dapat melihat hasil dari Unggah Gambar di layar Posting, Jangan kuatir hasil gambar bisa diatur dan disesuaikan dengan besar dan lebar halaman posting dengan menarik handle di sudut-sudut Image kearah luar untuk memperlebar dan kearah dalam untuk memperkecil.
Setelah selesai Anda dapat melihat hasil dari Unggah Gambar di layar Posting, Jangan kuatir hasil gambar bisa diatur dan disesuaikan dengan besar dan lebar halaman posting dengan menarik handle di sudut-sudut Image kearah luar untuk memperlebar dan kearah dalam untuk memperkecil.
skip to main |
skip to sidebar
MIXTURE OF INFORMATION BLOG
- Home
- Tutorial
- JSS Tripler Rahasia Menghasilkan Ribuan Dollar Per Bulan
- Membuat Account dan Blog
- Mengatur Arsip Posting
- Cara Posting di Blog
- Menambah Image ke Blog
- Memasang Widget Alexa
- Cara Menghapus Blog
- Border Dengan Background Warna di Posting
- Kotak Posting Terpisah
- Menghilangkan Icon Tang/Obeng
- Memasang Widget Translator
- Script Bintang/Daun Berjatuhan
- Peluang Meraih Penghasilan
- Memasang Jam di Blog
- Menambah Gadget/Element Halaman Di Header Blog
- Cara Membuat dan Menggunakan Kode warna
- Membuat Efek Marquee
- Kode HTML Tampil Di Posting
- Variasi Text Area
- Memasang Link Pada Gambar Berjalan
- Paid To Click
- Tips Membuat Banner
- Membuat Tabel dalam Artikel
- SEO Backlink Checker
- Menulis di Windows Live Writer
- Menulis di Blog dengan Word 2007
- Halaman web mudah terindeks di mesin pencari
- Cara Mengecek Link Broken
- Website Tester
- Memanfaatkan SMS Gratis Di Blog
- Kesehatan
- Diabetes Mellitus
- Daya Sembuh Air Putih
- Jus jeruk cegah batu ginjal
- Kopi mengurangi resiko Alzheimer
- Sehat tidak harus minum susu
- Khasiat buah petai
- Kelemahan kesehatan pada wanita
- Penyakit jantung
- Ginjal/Kidney Organ Terpenting
- Pilek Dan Alergi Menyebabkan Sinusitis
- Misteri Penyakit Tumor dan Kanker
- Nikmati Jus Delima Penyehat Jantung
- Info Lain
- Century 21 Broker Properti Jual Beli Sewa Rumah Indonesia
- Twitter fitur lokasi
- Melatih Konsentrasi Untuk Mencapai Sasaran
- Merah Putih
- Resiko curhat
- Wisata Bukit Bangkirai
- Mengembangkan EQ dan IQ anak
- Krisis Finansial Global
- Memahami Etika Kantor
- Mencari Makna Dalam Memotivasi Diri
- Kiat Menarik Simpati Atasan
- Tips Menaikan Gaji Yang Kurang
- Kekuatan Pujian
- Tren Fashion 2010
- Proses Bank Century Merambah Ke Politik
- Mencari Jejak Planet Serupa Bumi
- Mengenal Modus Pembobolan Dana Melalui ATM
- Festival Layang-layang International
- Menikmati ILMCI Hypermart Web Dunia
- Pemberian Pagerank yang Aneh
- Mendapatkan Bonus 10 Juta Rupiah Di Segitiga Sama Sukses.Com
- Money Laundering And Terrorist
- Kuliner
- Bisnis
Popular Posts
-
Etika merupakan dasar yang penting didalam pergaulan serta menjadi landasan penting bagi sebuah peradaban yang akan menjadi kesan mendalam d...
-
Kue lapis india sebenarnya hampir sama dengan lapis lainnya, namun sedikit berbeda adalah dengan diberi warna daun pandan, sehingga kue lebi...
-
Saat ini sudah semakin berkembangnya dunia maya, dari hal yang sebelumnya belum diketahui, sampai akhirnya setiap orang sudah mulai berusaha...
-
INFO BISNIS ON LINE : Klik http://www.uangbalik.in/?id=841462510 Anda kami beri MESIN PENGISI ATM ANDA FULL OTOMATIS. Tugas Anda hanya me...
-
DigieClub merupakan website Komunitas + Peluang Usaha Digital dimana dengan bergabung di DigieClub , Anda bisa mendapatkan banyak tem...
Categories
- Alexa Rank (3)
- Bisnis Online (2)
- Blogspot Tutorial (25)
- Cara Membuat dan Menggunakan Kode Warna (1)
- Info Lain (20)
- Kesehatan (12)
- Kontes SEO (1)
- Memasang Link Pada Gambar Berjalan (1)
- Membuat Efek Marquee (1)
- Paid To Click (1)
- Resep Kue/Kuliner (2)
- Script Bintang/daun berjatuhan (1)
- Sosial (2)
- Tips Membuat Banner (1)
- Tukar Link (1)
BLOGROLL
|
|
Labels
Blogumulus by Roy Tanck and Amanda Fazani
READER COMMUNITY
Mengenai Saya
Related Websites
RECENT COMMENTS
Copyright © 2011 MINE- BLOG | Powered by Blogger


 22.44
22.44
 Rozani
Rozani

 Posted in:
Posted in: 















1 komentar:
There is a huge variety to choose from if you think links of london outside the box with Non Diamond Wedding Rings. First option to consider is whether you want to links of london bracelet purchase white gold or yellow gold, most women have a preference and you do not want to links of london charms pick the wrong one.The decision about white or yellow gold behind you now you can links of london charms move forward to the determinations about the setting and the jewels to be placed on the hand of your future bride. Does she want to have her birthstone? Find out whichlinks of london watches month she was born in to figure out what stone is hers as each month is a different color.
Posting Komentar